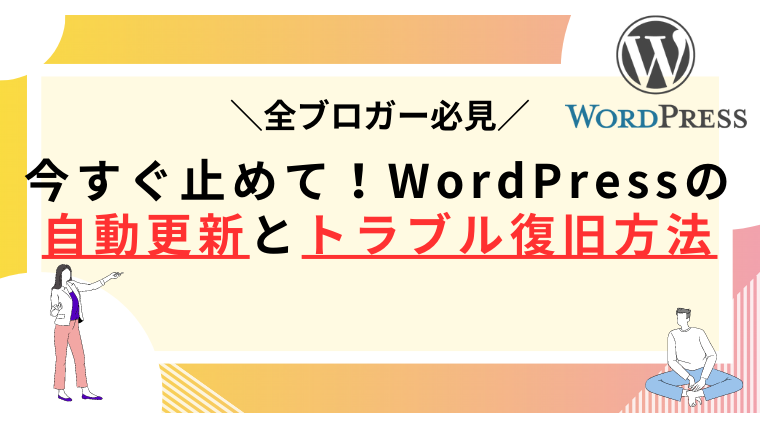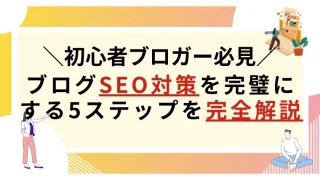こんにちは!トモです。
先日、WordPressのプラグインであるRich Table of Contentsに不具合があり、一部環境の人にエラーが出てブログが表示されなくなってしまいました。。。
※現在の最新版ではバグが修正されています。
うちで開発してる「Rich Table of Contents」の目次プラグイン
昨日最新版をアップしたのですが、一部環境でエラーが出てしまっているようです。ご不便をかけて申し訳ない🙏
もし最新版にアプデしてエラー吐いてしまった人がいたら、プラグインを旧版にダウングレードしてください(詳細)… pic.twitter.com/zntPg9cEWg
— ひつじ@JIN: R制作 (@hituji_1234) July 12, 2023
せっかく毎日積み重ねて書いている大切なブログ、ずっと残していきたいですよね。
今日はWordPress自動更新について、メリットとデメリットや設定すべき事項を解説します!
結論から言うと、自分はWordPressの自動更新は推奨しません!
理由は本編で解説していきますね。
・WordPressの自動更新が危ない理由
・自動更新のメリットとデメリット
・バグを防ぐための方法
・万が一のときの復旧策
WordPressの自動更新はバグを引き起こす

WordPressは様々な要素が複雑に絡み合っています。
- Webサーバー
- PHP
- テーマ
- プラグイン
- ドメイン
ざっと上げただけでも5つもの要素があります。
これらは単独の企業が提供しているわけではなく、様々な企業・個人が作ったものを組み合わせて成り立っています。
そのためどこかの連携が上手くいかないと表示が崩れたり、最悪ブログが読み込めなくなってしまいます。
当然ですが各要素はお互いの連携について、動作確認を完全にしているわけではありません。むしろ最低限の確認しかしていないでしょう。
さらにプラグインなどは無料のものも多いため、何か不具合があってもすぐに修正されるとは限りません。(致命的なものであればすぐ修正されると思いますが)
そのためWordPressのテーマやプラグインを自動更新設定にしていると、不具合を引き起こすリスクがあるのです。
自動更新のメリットとデメリット

では自動更新=悪なのでしょうか?そうではなくメリットとデメリットがあり、どちらも理解した上で対応を考えていくことが重要です。
ただし最初に書いたように、結論として自分は自動更新は推奨しません。
自動更新のメリットは「WordPressを常に最新の状態に保てること」です。
全世界では常にウィルス、スパムなどが開発され続けています。これらの悪意をもったユーザーから自分のブログを守るためには、最新のアップデートを取り入れてセキュリティを万全にすることが有効です。
しかし一方でデメリットももちろんあります。
自動更新のデメリットは「予期せぬエラーが起こり表示ができなくなり、最悪の場合は復旧できなくなること」です。
既に説明した通りWordpressは様々な構成要素で成り立っています。何も考えずに更新をしてしまうと、要素間の連携が上手くいかなくなるリスクがあるのです。
引き続き具体的にどのような設定をすべきか解説していきます。
事前にやるべき対策

対策①:プラグインとテーマの自動更新をオフにしよう
まずはプラグインとテーマの自動更新をオフにしておきましょう。
やり方はとても簡単です。
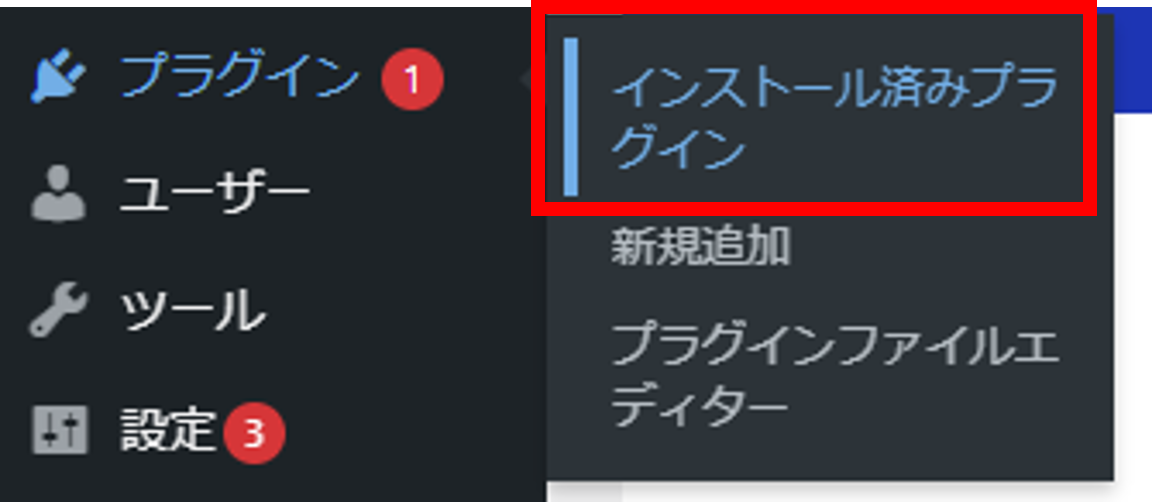 左メニューから「プラグイン→インストール済みプラグイン」をクリック
左メニューから「プラグイン→インストール済みプラグイン」をクリック
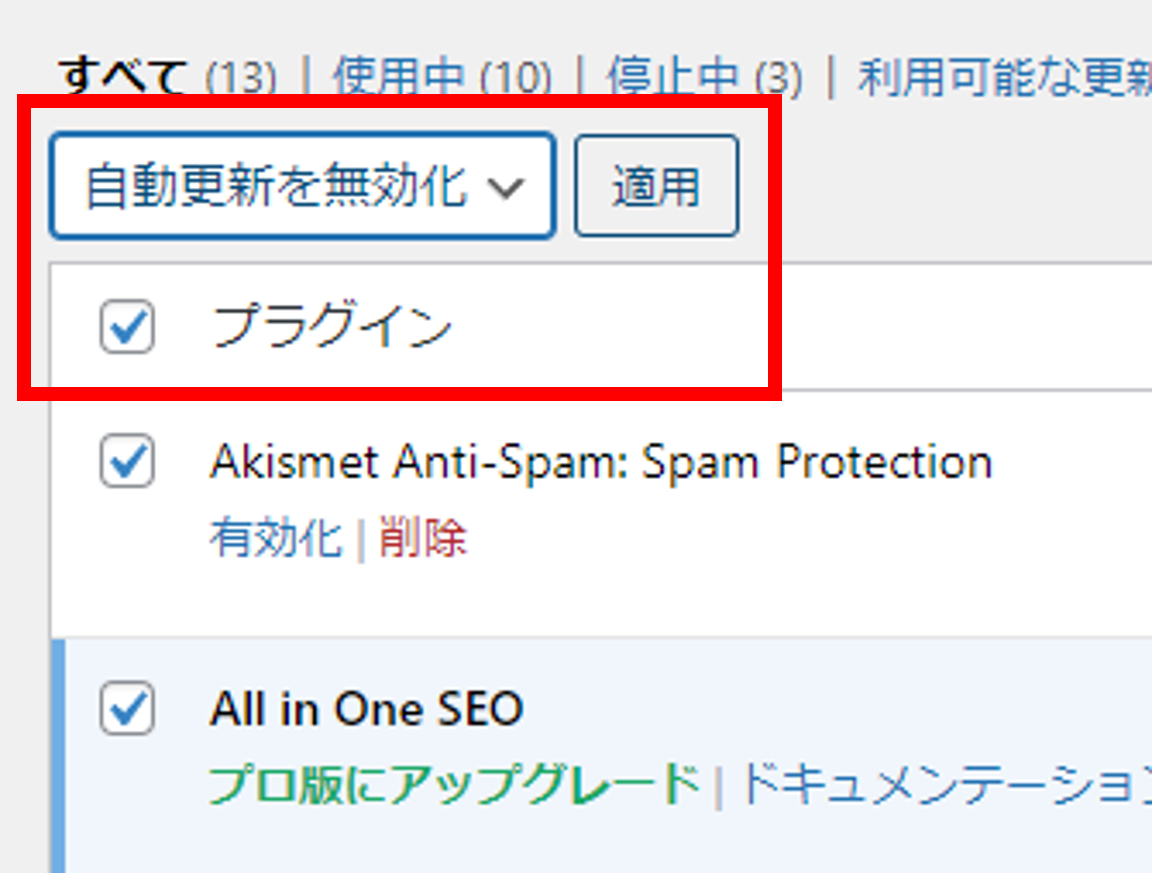
画面上部の「プラグインにチェックを入れて全てのプラグイン選択→プルダウンで自動更新を無効化を選択→適用ボタンを押下」
※原因は分かりませんが、一部自動更新が無効化できないプラグインもあるようです。
続いてテーマの設定です。
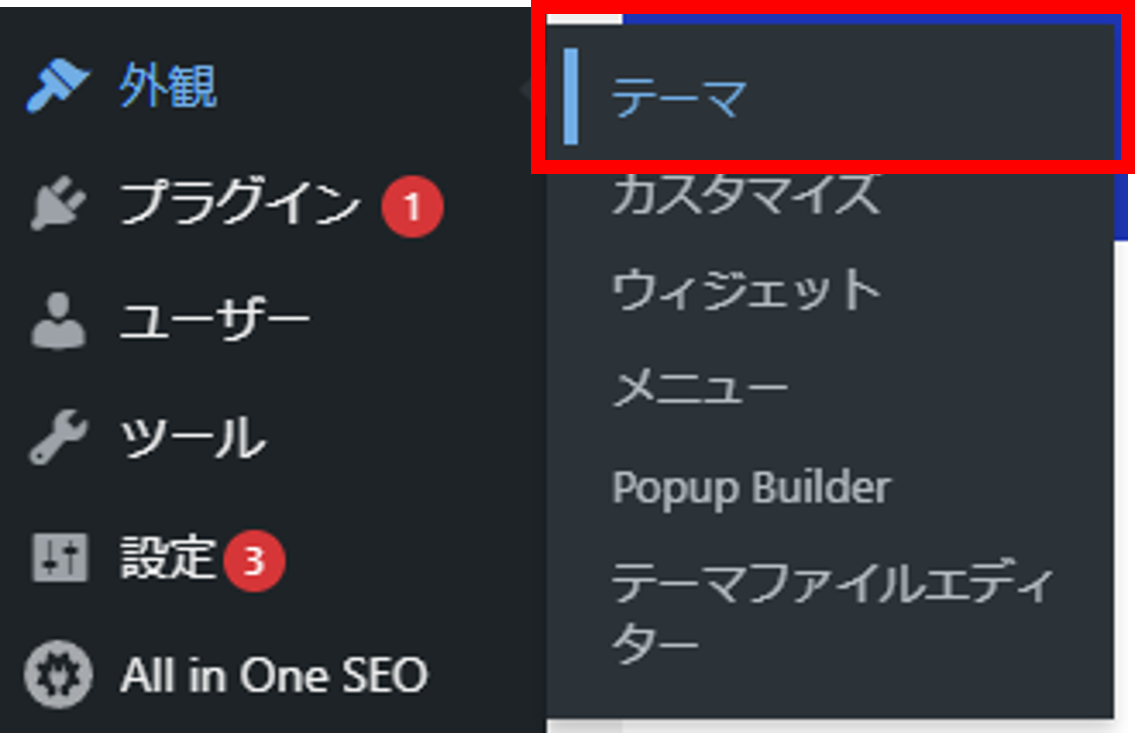 左メニューから「外観→テーマ」をクリック
左メニューから「外観→テーマ」をクリック
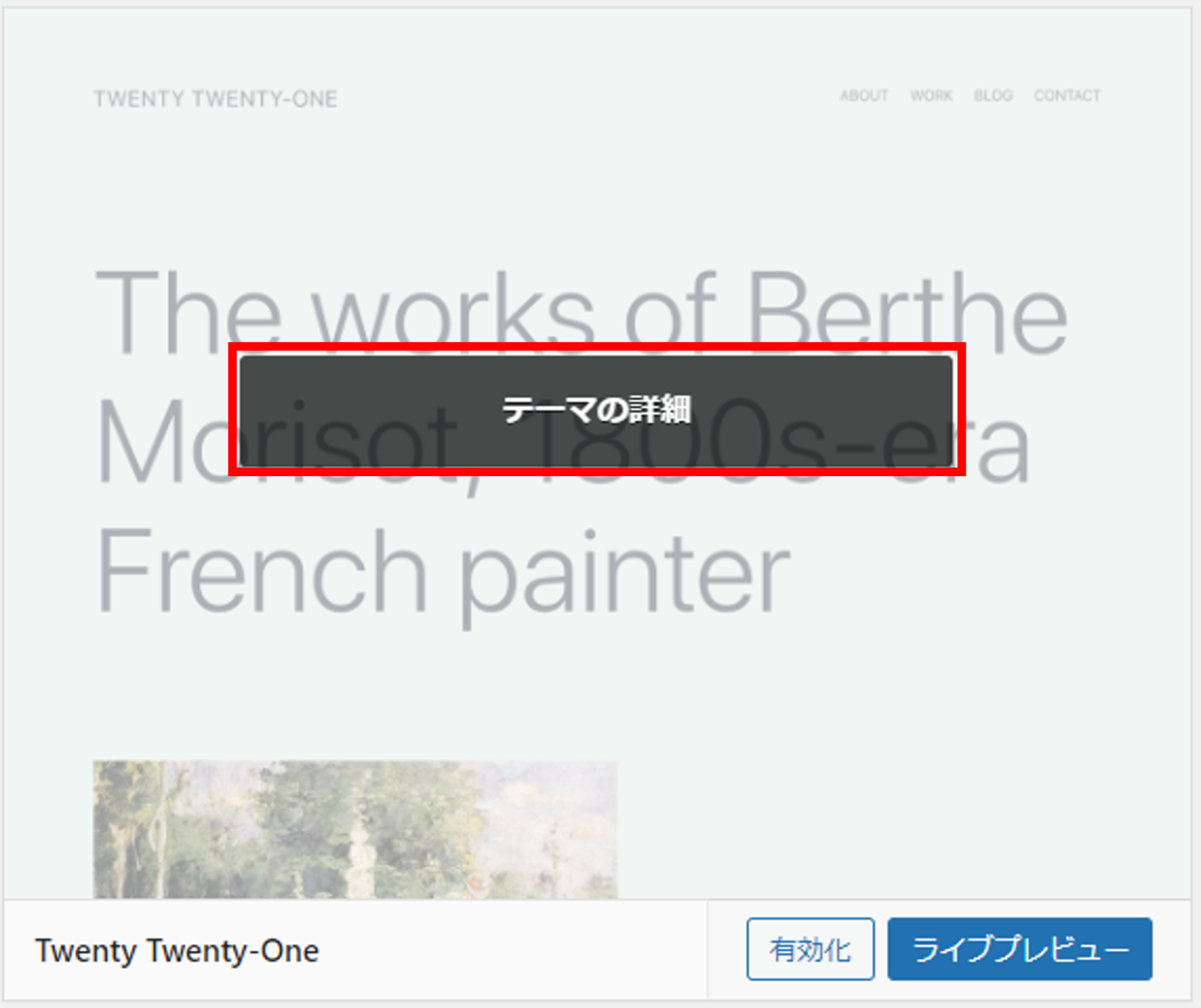 設定したいテーマの「テーマの詳細」をクリック
設定したいテーマの「テーマの詳細」をクリック
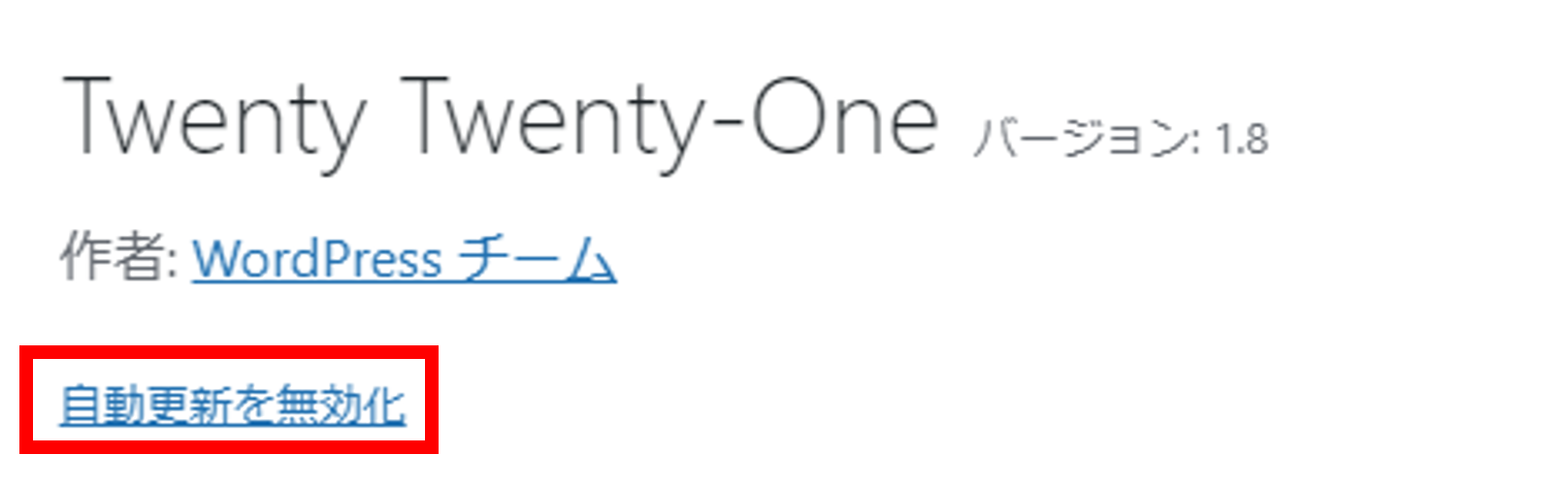 「自動更新を無効化」をクリック
「自動更新を無効化」をクリック
※「自動更新を有効化」という表示になっていれば既に無効化されているためそのままでOKです。
対策②:バックアップ取得
続いてバックアップの取得です。ただし基本的にこれは対応不要です。
なぜなら、実は契約しているサーバが自動でバックアップを取得してくれているのです!
そのためここでは手動でバックアップを取得する例を見てみましょう。
多くの人が使っているXServerで解説します。
※他のサーバーを使っている人もデフォルトでバックアップが取得されているか調べてみてください。
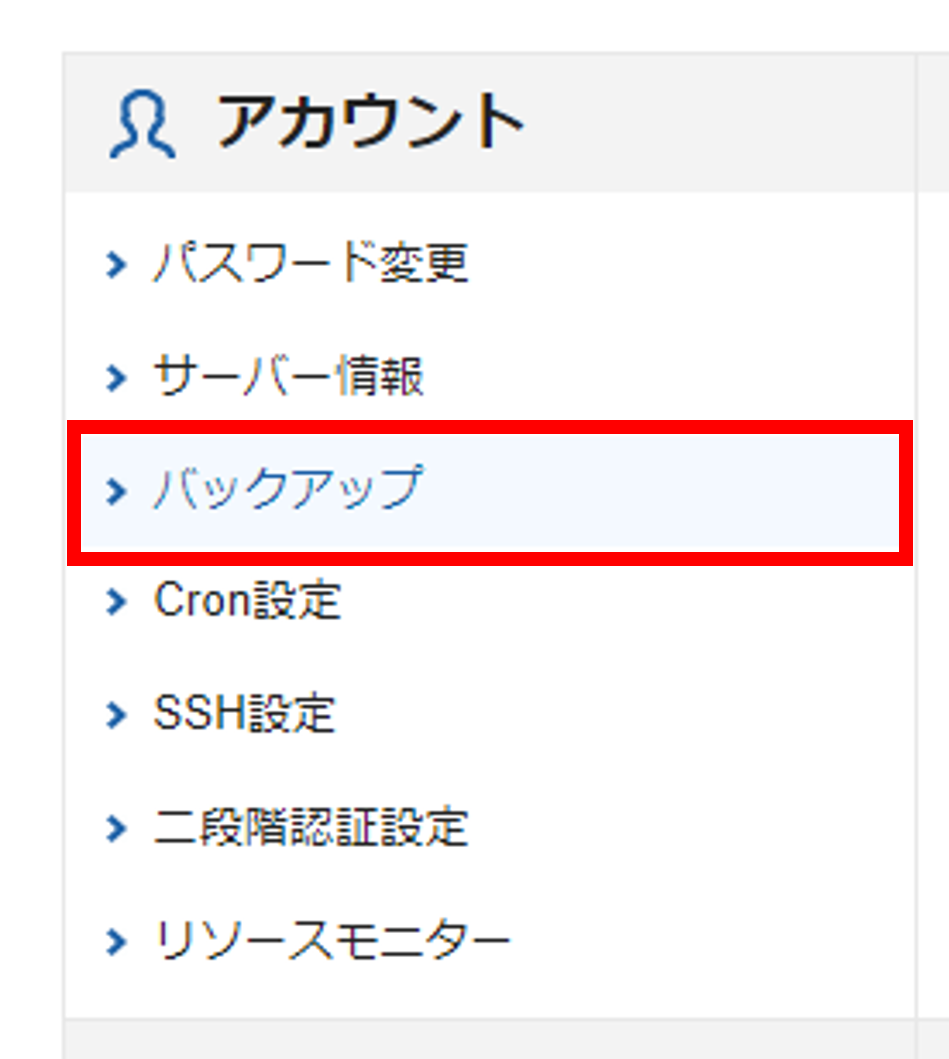 サーバーパネルにログインして「アカウント→バックアップ」を選択。
サーバーパネルにログインして「アカウント→バックアップ」を選択。
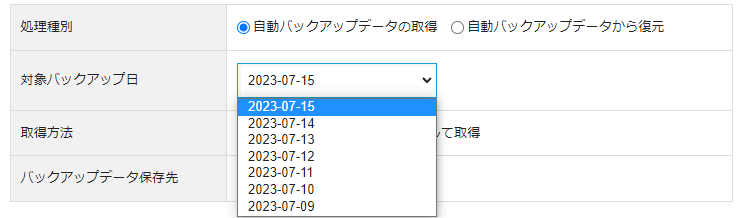 余談ですがこれを見ると直近7日分の日次バックアップが取得されていることが分かります。
余談ですがこれを見ると直近7日分の日次バックアップが取得されていることが分かります。
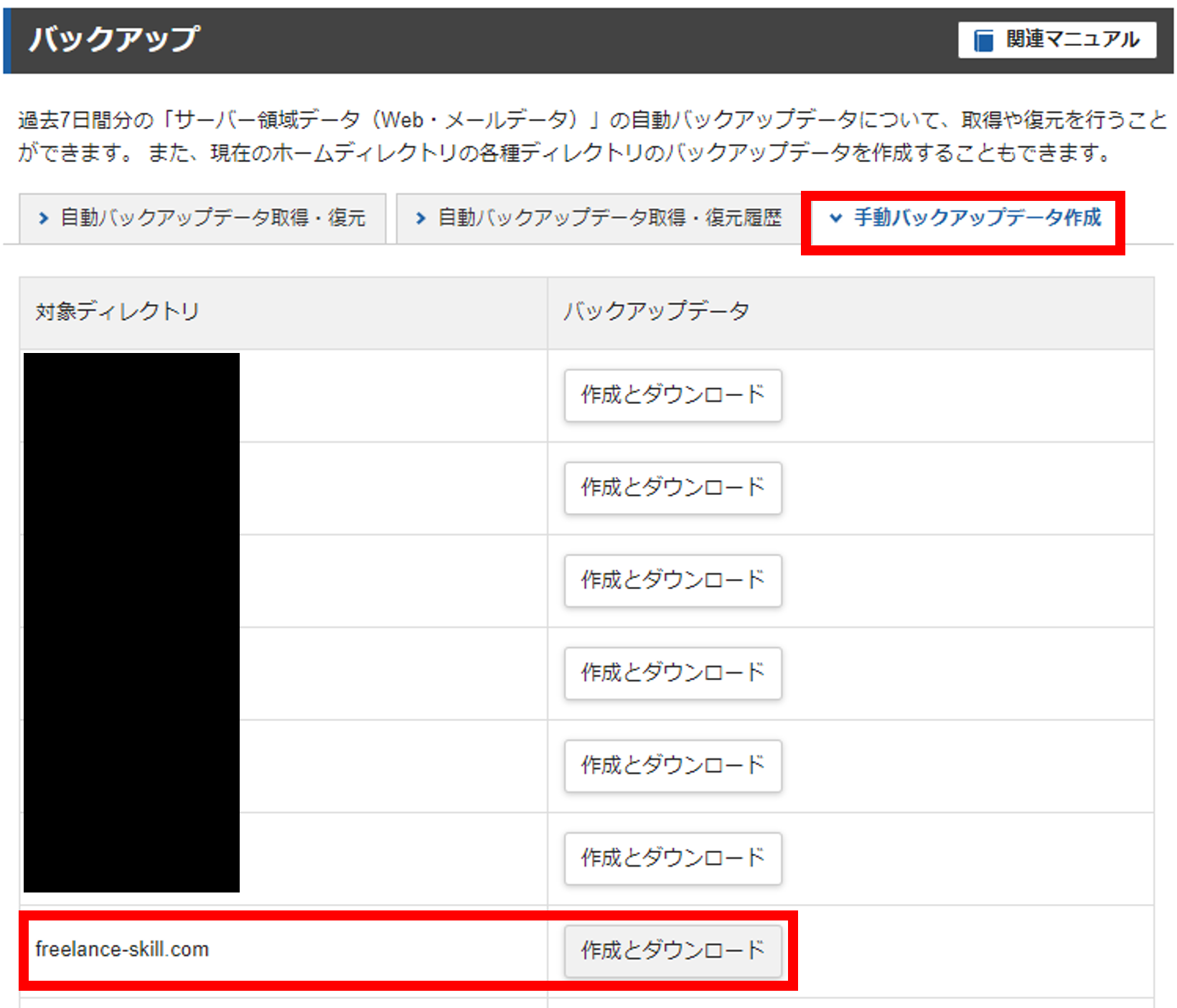 手動バックアップデータ作成→自分のブログドメインの「作成とダウンロード」を押下
手動バックアップデータ作成→自分のブログドメインの「作成とダウンロード」を押下
これでブログデータ一式のダウンロードが始まります。
※バックアップデータはtar.gzという見慣れない拡張子ですが、これはLinuxサーバーで使われるもので、WindowsのZIPファイルのようなものです。
自動でバックアップがされているなら手動バックアップは不要では?と思いますよね。
しかし手動バックアップも大切な機能で、何かをアップデートしたり大きな設定変更をする際に取得することをオススメします!
不具合があったときの対応策

とはいえどんなに気を付けていても何か不具合が起きてしまうこともありますよね。
そんなときは次の二つの方法を試してみましょう。
対応策①プラグインのダウングレード
続いてプラグインのダウングレードについて説明します。
どのプラグインのバージョンアップが不具合を引き起こしたのか分かっている場合は、こちらの方法で復旧すると良いでしょう。
 左メニューから「プラグイン→インストール済みプラグイン」をクリックして、ダウングレードしたいプラグインの「詳細を表示」を選択
左メニューから「プラグイン→インストール済みプラグイン」をクリックして、ダウングレードしたいプラグインの「詳細を表示」を選択
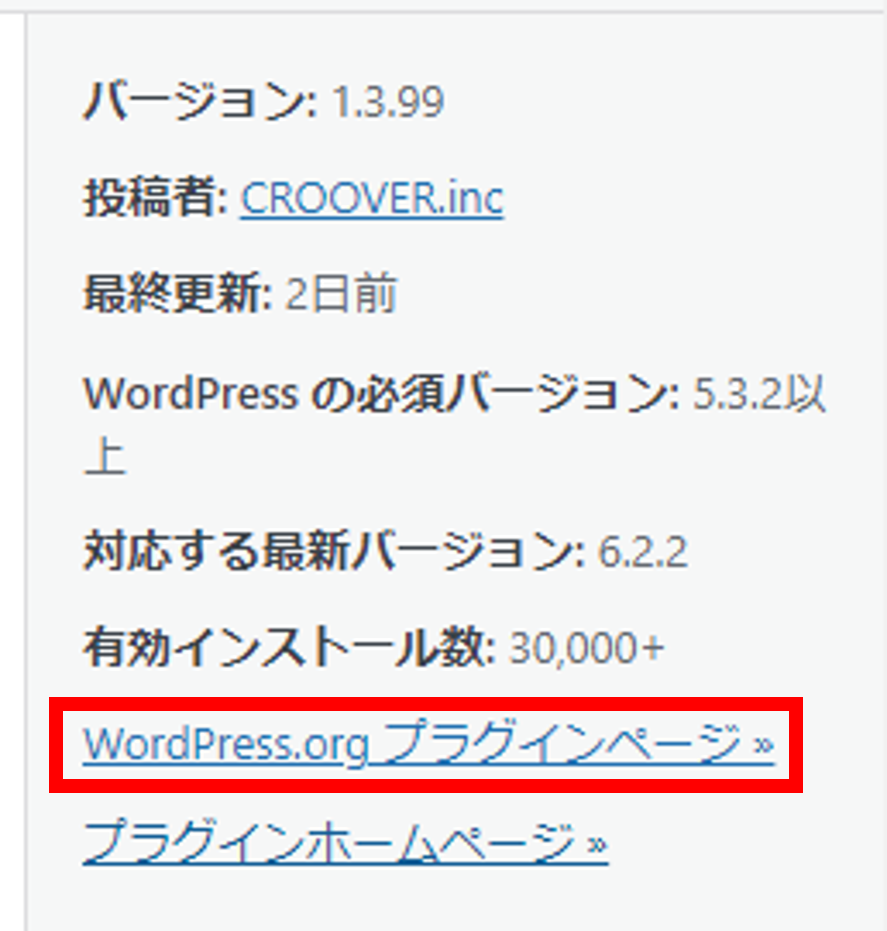 プラグインの情報が表示されるので、「Wordpress.orgプラグインページ」をクリック
プラグインの情報が表示されるので、「Wordpress.orgプラグインページ」をクリック
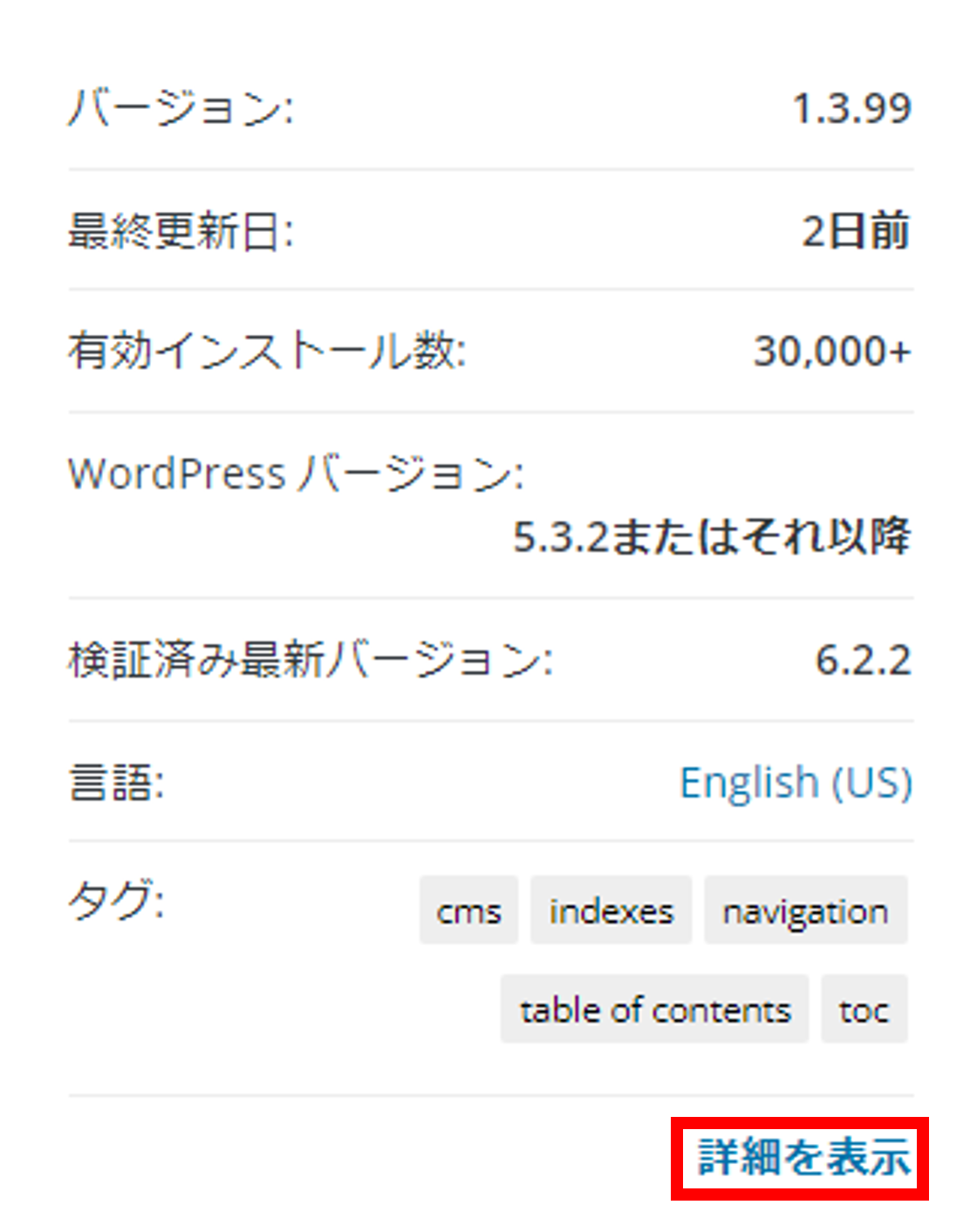 「詳細を表示」をクリック
「詳細を表示」をクリック
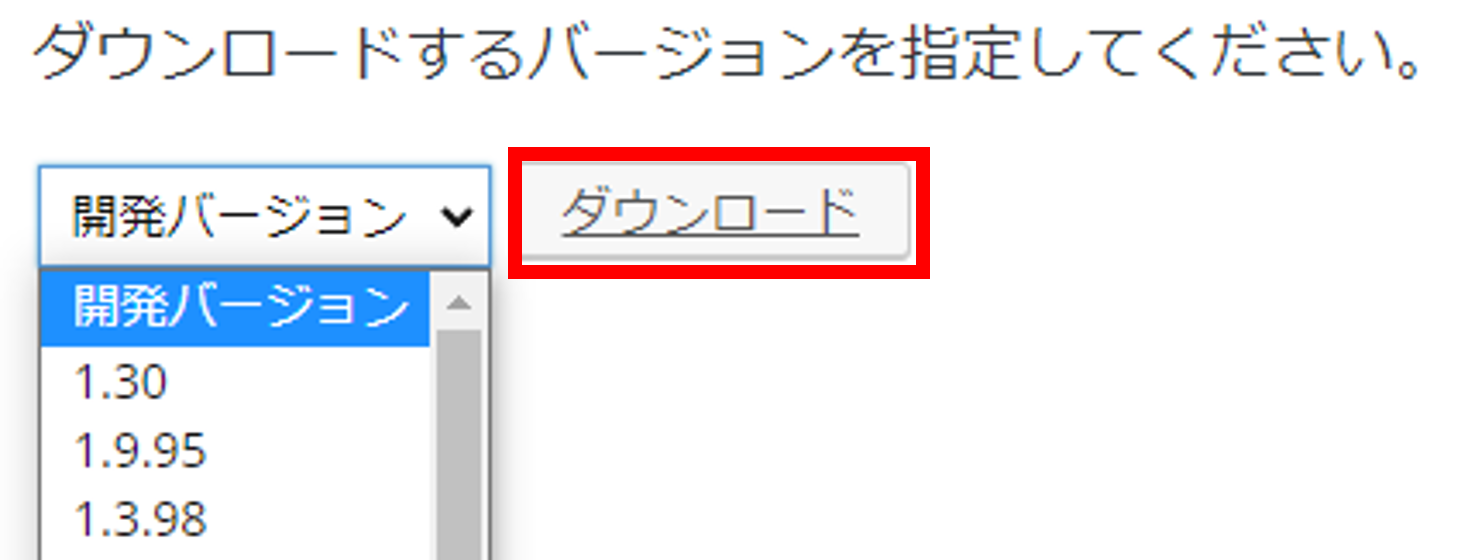 ダウンロードしたいバージョンを選択して「ダウンロード」をクリック
ダウンロードしたいバージョンを選択して「ダウンロード」をクリック
※基本的にはその中から選べる最新バージョンで問題ありません。
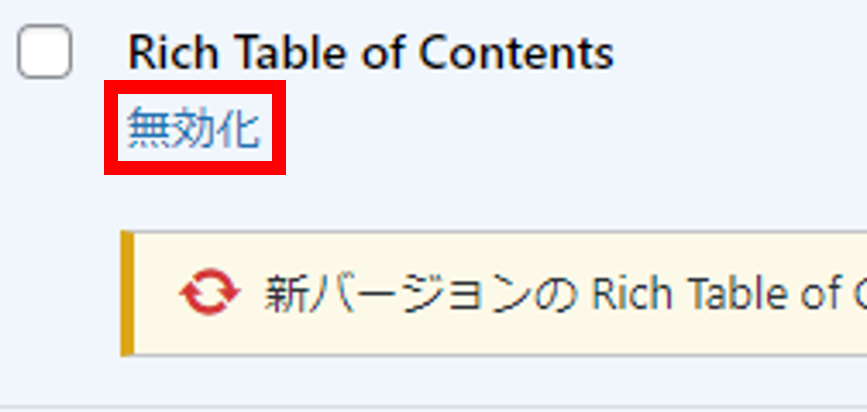 続いてまたプラグインの一覧に戻り、ダウングレードしたいプラグインの「無効化」を押下
続いてまたプラグインの一覧に戻り、ダウングレードしたいプラグインの「無効化」を押下
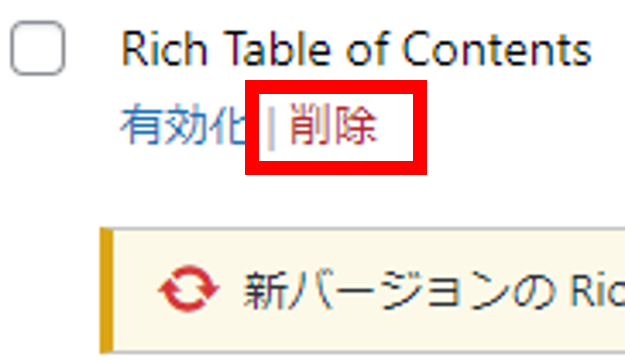 ダウングレードしたいプラグインの「削除」を押下
ダウングレードしたいプラグインの「削除」を押下
その後確認画面が表示されるので、「はい、これらのファイルを削除します」を選択
 画面上部の「プラグインのアップロード」を押下
画面上部の「プラグインのアップロード」を押下
 先ほどダウンロードしたプラグインをアップロードしてインストール&有効化
先ほどダウンロードしたプラグインをアップロードしてインストール&有効化
これで古いバージョンのプラグインにダウングレードすることができました!
対応策②バックアップからリカバリー
続いてはもう何が原因か分からないけど、とりあえず動かないときの対処方法です。
こういう時はサーバーが取得している日次バックアップから復旧しましょう。
ただし次の注意点があります。
- 一日一回取得しているバックアップのため、直近の記事や修正が巻き戻ってしまう可能性がある
- (XServerの場合)直近7日日間のバックアップしか残っていないため、不具合が起きたのが8日以上前だと、バックアップから復旧できない可能性がある
バックアップの取得と同じく、XServerで解説します。
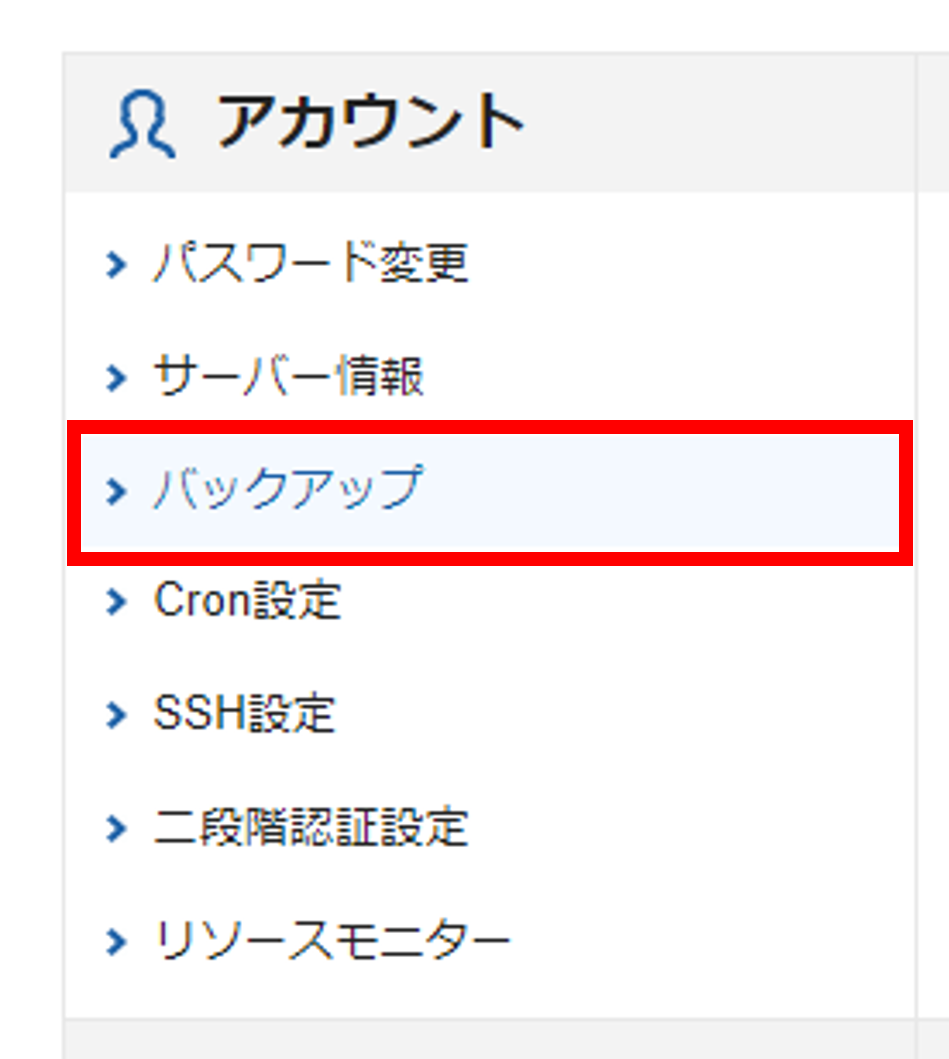 サーバーパネルにログインして「アカウント→バックアップ」を選択。
サーバーパネルにログインして「アカウント→バックアップ」を選択。
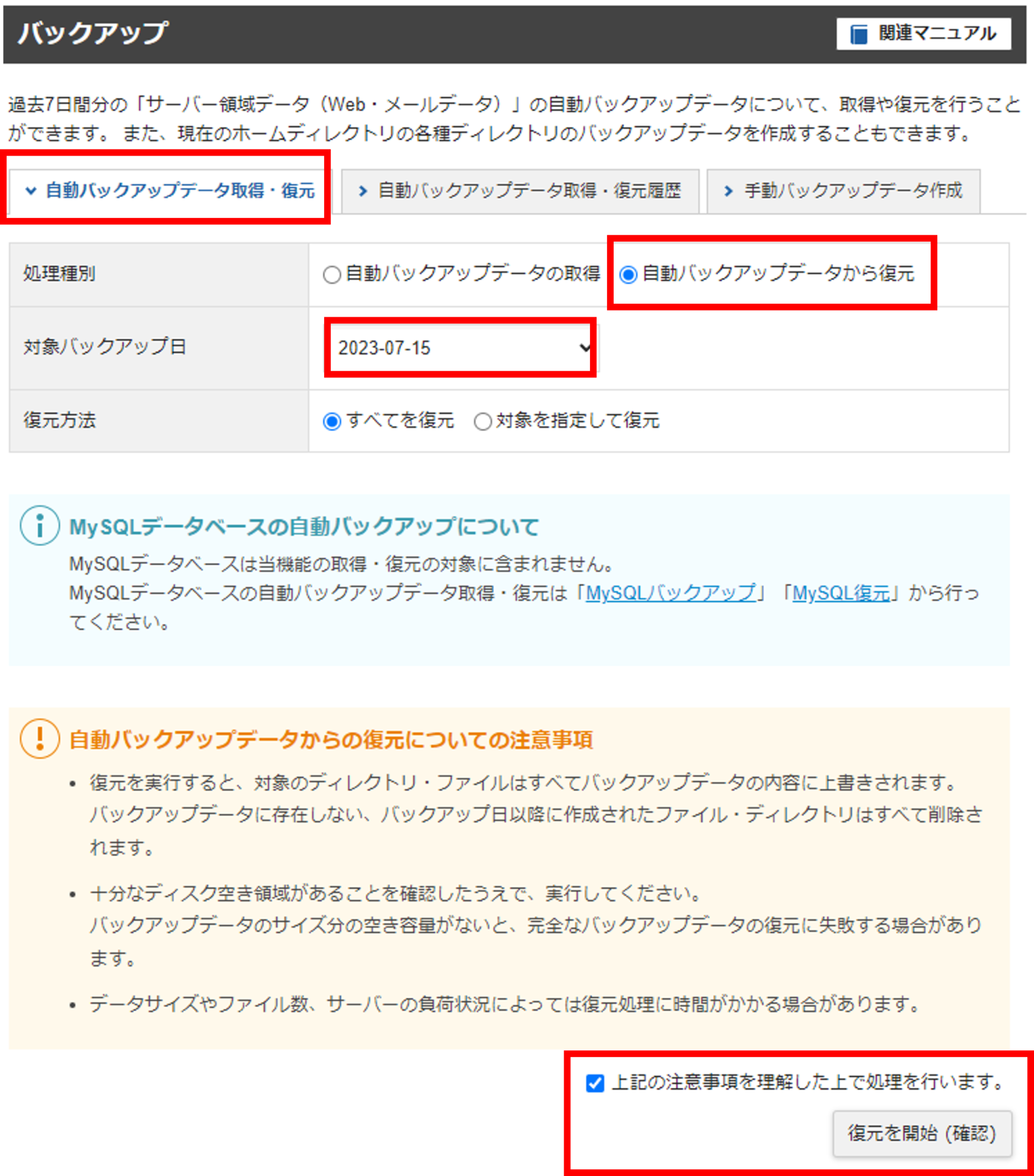 長いので一気に行きます
長いので一気に行きます
「自動バックアップデータ取得・復元」のタブを選択
→「自動バックアップデータから復元」を選択
→対象バックアップ日付をプルダウンで選択(不具合が起きていない日付)
→上記の~にチェックを入れる
→「復元を開始」を押下
これでバックアップからの復旧が完了できました。
いかがでしたしょうか?本日の記事を読めばバージョンアップ、バックアップ、復旧など自分の大切なブログを守るための知識を身に付けられたと思います。
不明点があれば何度も読み返してみたり、自分でも調べてみてください。
この三連休は毎日ブログを投稿する予定です。明日と明後日もお楽しみに!