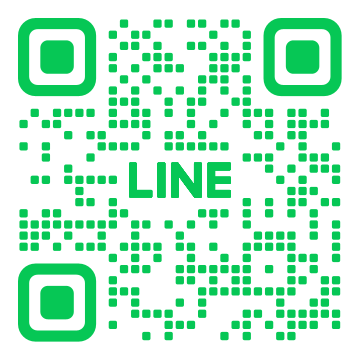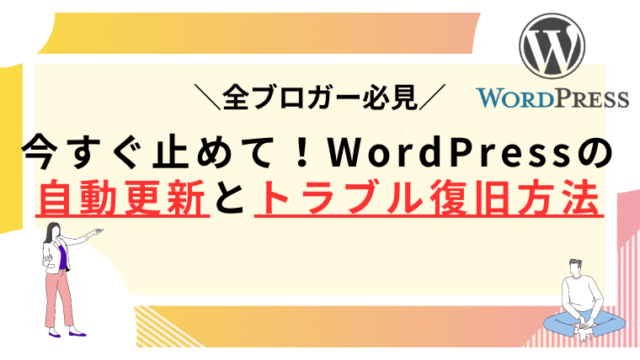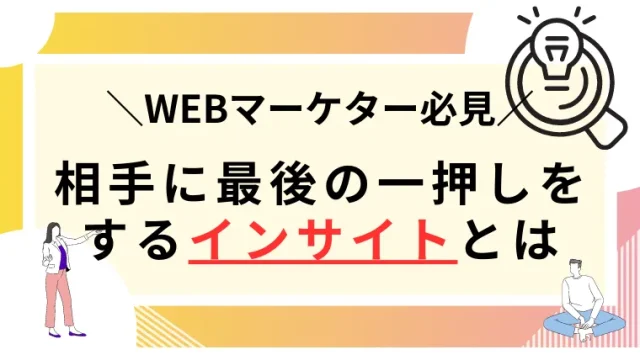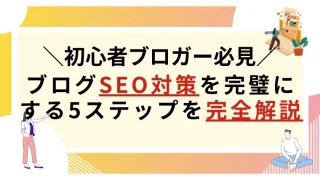おはようございます、トモです!
今日はWordPressのバックアップを取得する方法を開設していきます。
実際に復元も試してて、バッチリ動作しましたよ!
・下準備としてDropboxの登録をしよう
・UpdraftPlusの使い方
・ちゃんと動作するのか検証してみたよ
また、バックアップの重要性については以前の記事で解説していますので、そちらも合わせてご覧くださいね。
それではいってみましょう!
バックアップの保存先を用意するためにDropboxを登録しよう

※既にDropboxを利用している人は読み飛ばしてください!
Dropboxは無料でも2GB利用可能なオンラインストレージ
Dropboxとはオンラインのストレージです。
データをオンラインで保存することはもちろん、他の人とも共有することができるようになります。
ブラウザでも利用することができますが、アプリ版をインストールすることでPC内の通常のフォルダとしても使うことができます!
無料でも2GB分のストレージを利用可能で、一番安いプランだと月1200円(年払い)で2TBまで利用可能です!
この後に紹介するバックアップツールの保存先としてDropboxを使うので、まだ使っていない人はここでインストールをお願いします!
友達紹介をするとお互いに無料で500MB増えるので、増やしたい方はご連絡を!
Dropboxは友人紹介の制度を使うと紹介した側&された側ともに500MBのボーナス容量が貰えます!
もしボーナス容量が欲しい方がいたら、こちらからご連絡をお願いします!
UpdraftPlusのインストール方法
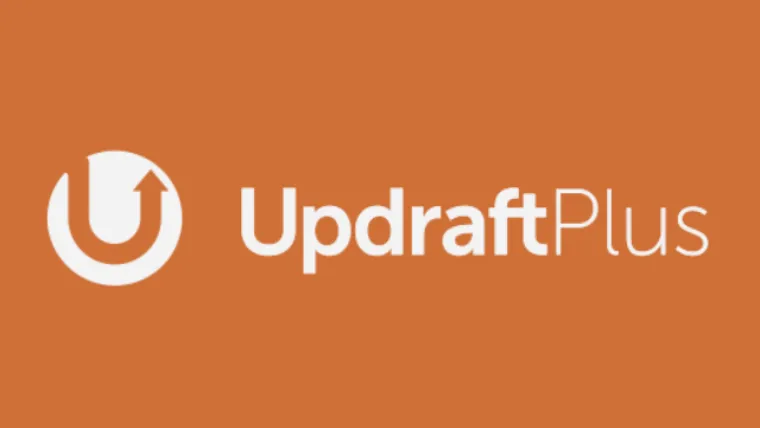
では続いてWordPressのプラグイン「UpdraftPlus」をインストールしていきましょう。
①プラグインをインストールする
プラグイン追加ページにて「UpdraftPlus」で検索し、インストールと有効化を行います。
プラグインの有効化の手順が分からない方は、こちらを参考にしてみてくださいね。
【全ブロガー必見】WordPressの自動更新が危険な理由と安全にバージョンアップする手順を解説
②バックアップの設定を行う
続いてバックアップ先やバックアップ頻度の設定を行いましょう!
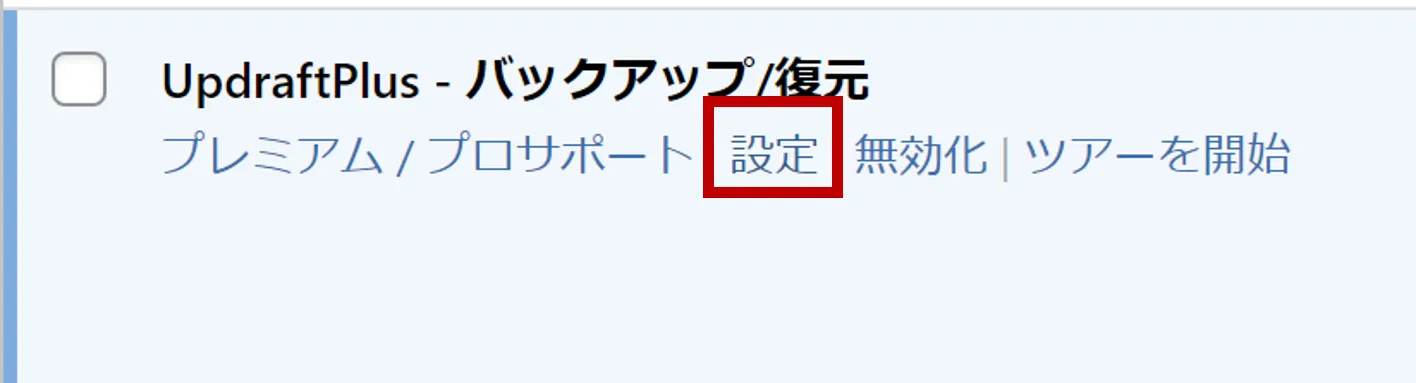
UpdraftPlusの設定を選びます。
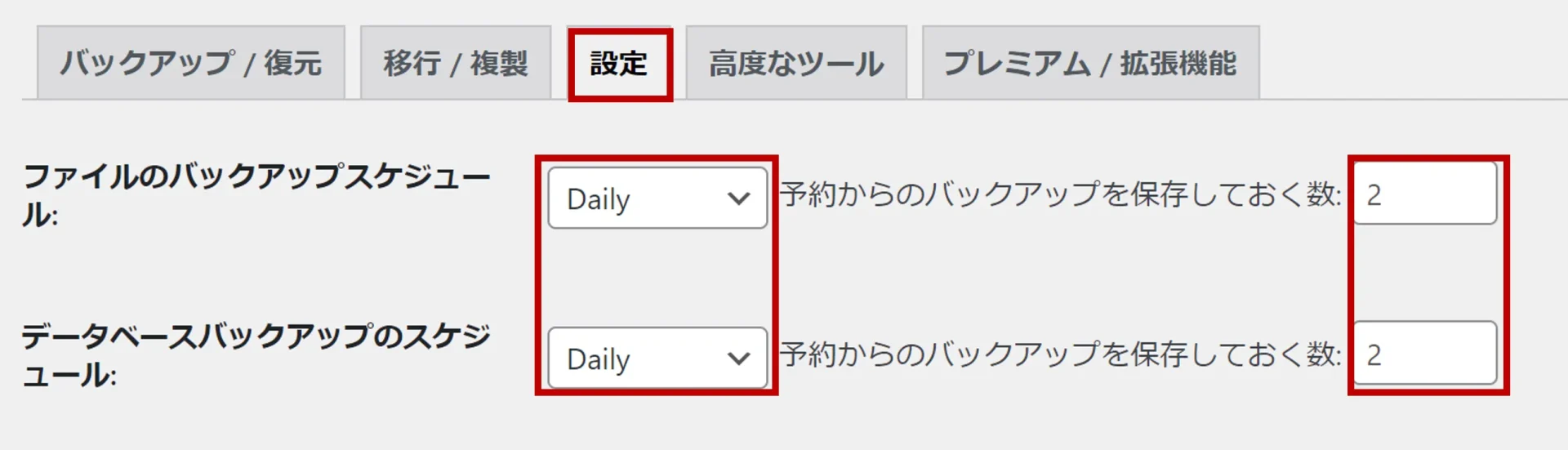
上部タブ「設定」→バックアップスケジュールと保存する数を選びます。
こだわりがなければ「Daily」と「2」を選びましょう。
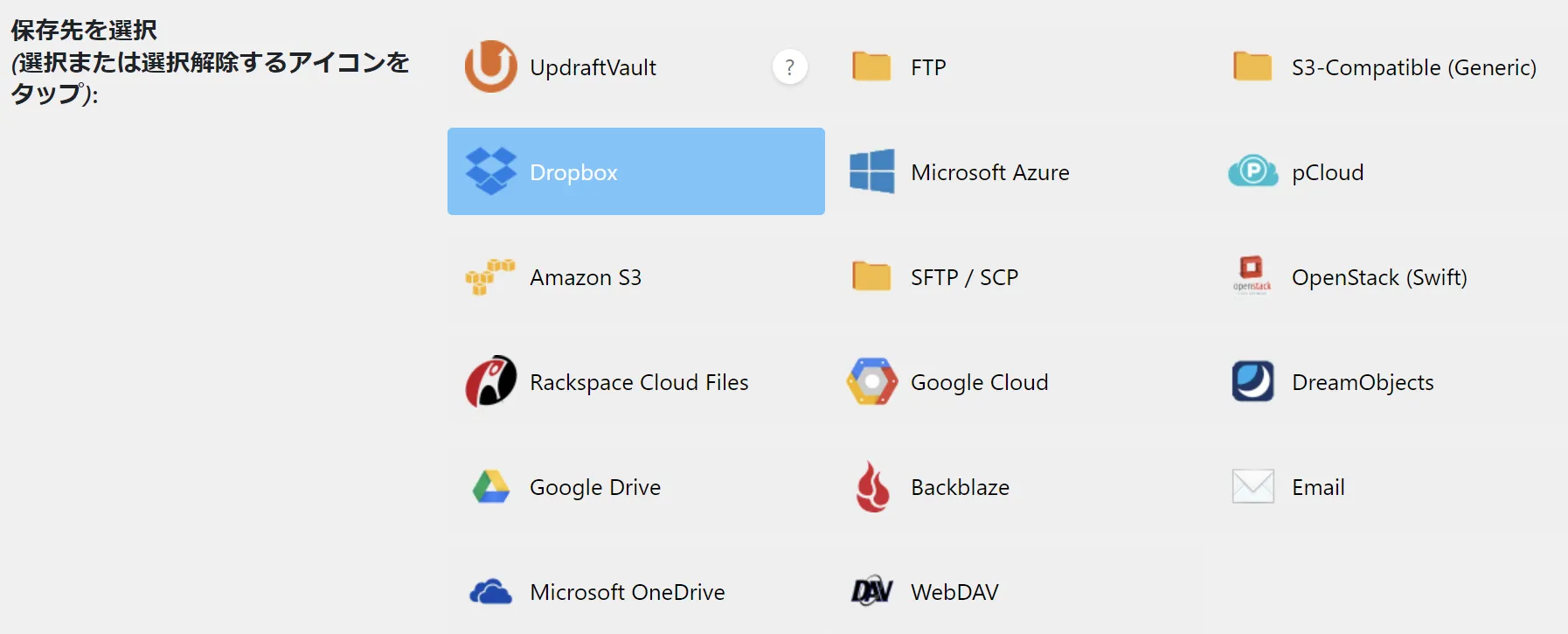
続いて保存先としてDropboxを選択します。
※他のDriveが良い人は他の物を選んでも大丈夫です!
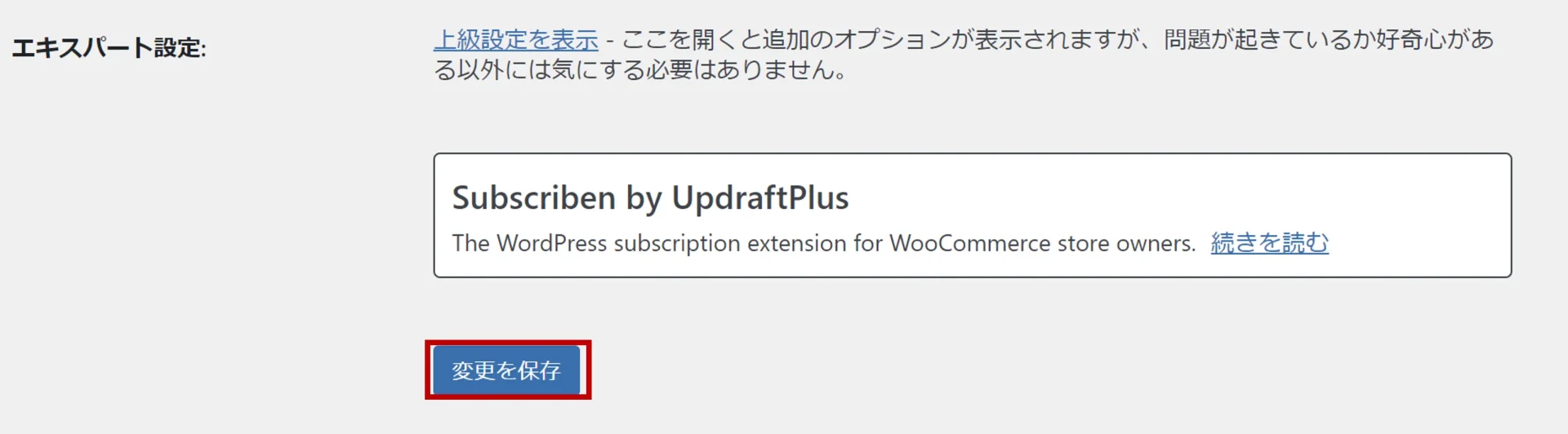
いったん画面一番下までいって「変更を保存」を選びます。
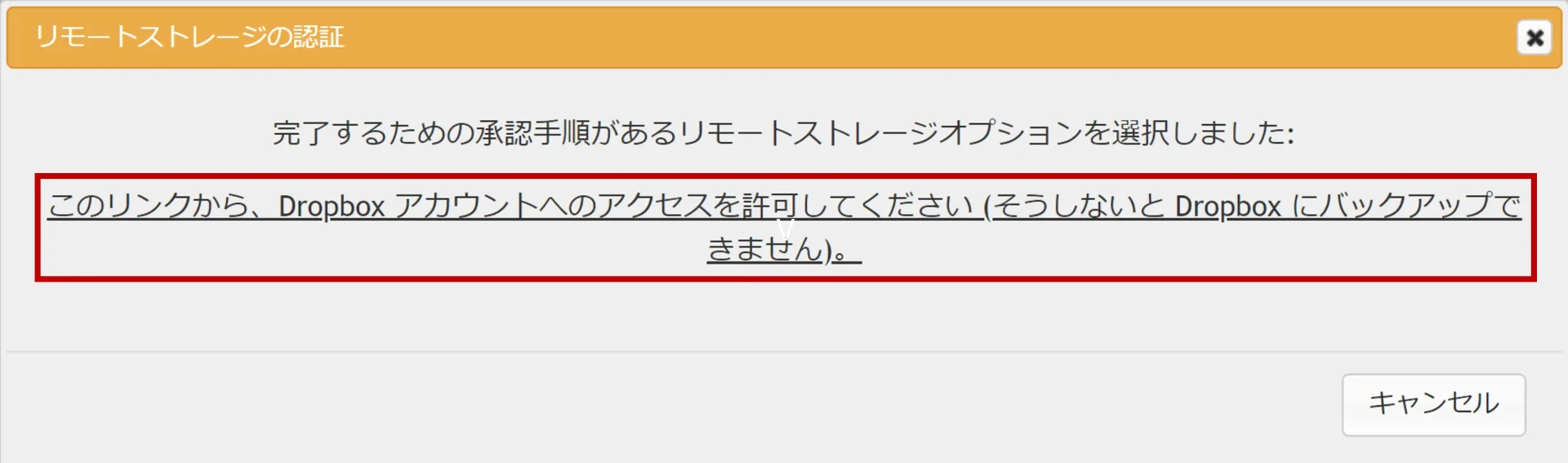
Dropboxと連携するために「このリンクから~」をクリックします。
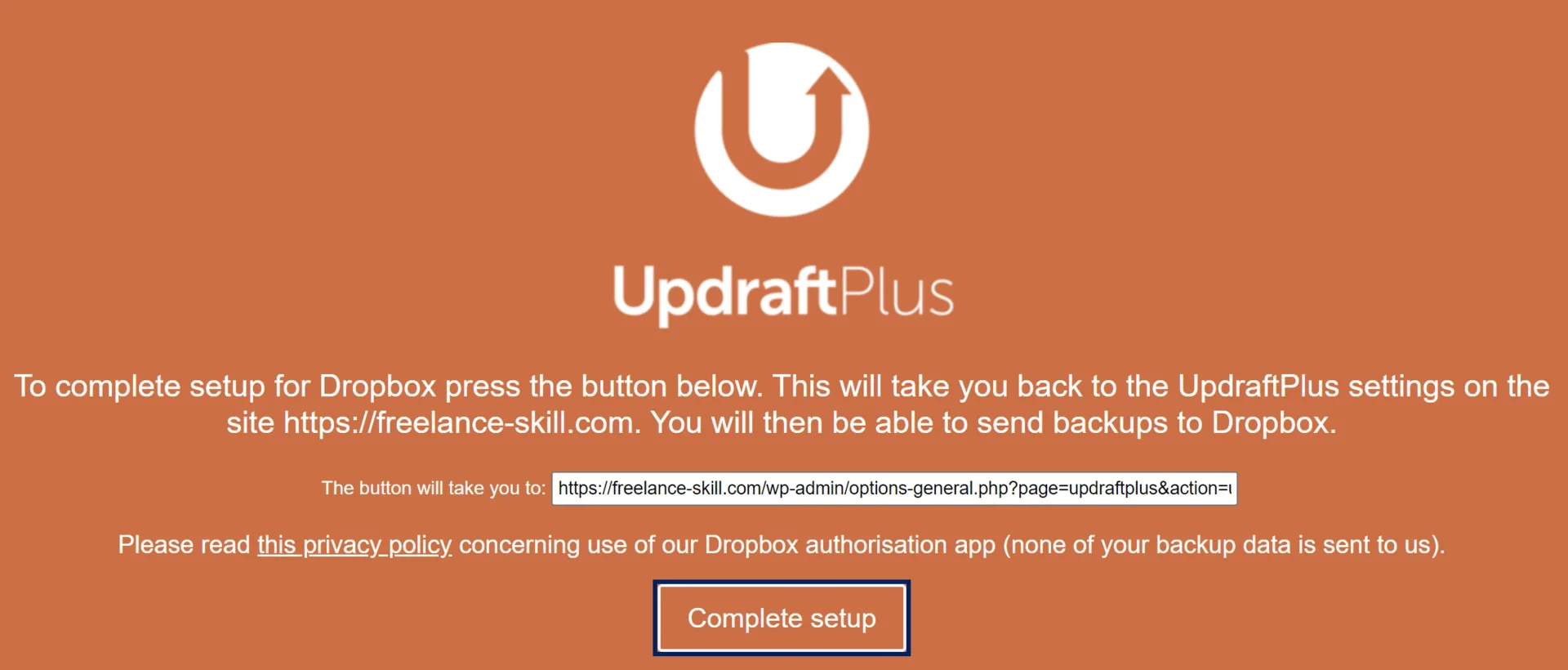
ブラウザでDropboxにログインすると上記画面が出るので「Complete setup」をクリック
これで準備は完了です!
バックアップ取得と復元を試してみた

次は実際にバックアップ取得→下書き中の記事を削除→復元を試してみます!
手順①:バックアップ取得
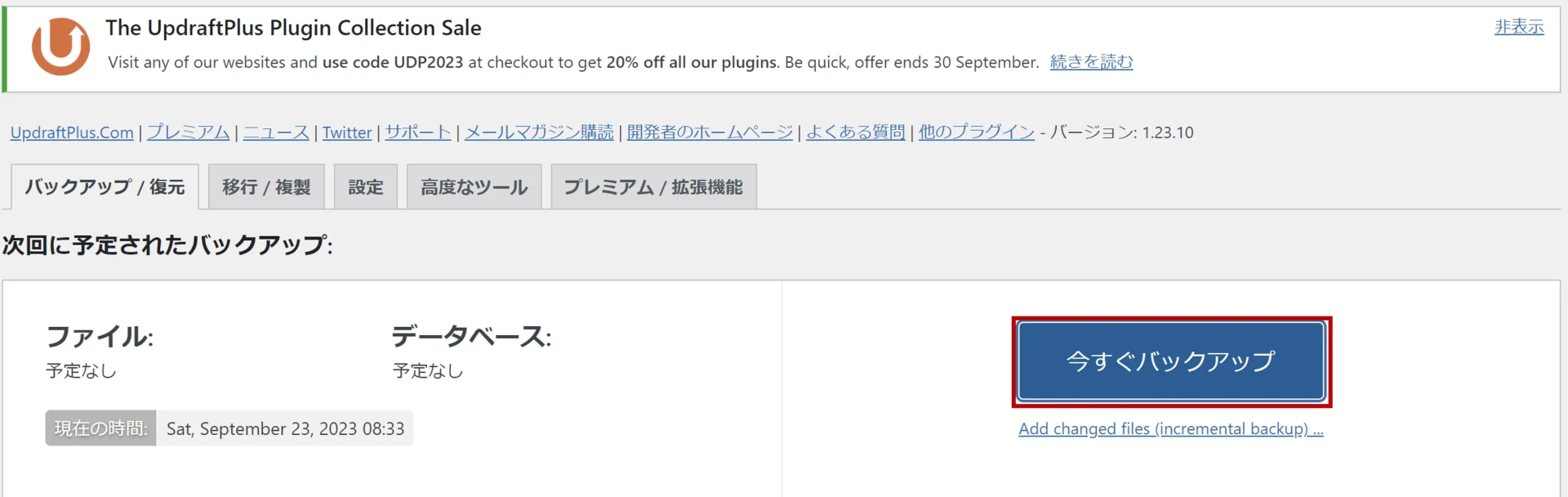
UpdraftPlusの設定から上部の「バックアップ/復元タブ」→「今すぐバックアップ」をクリック
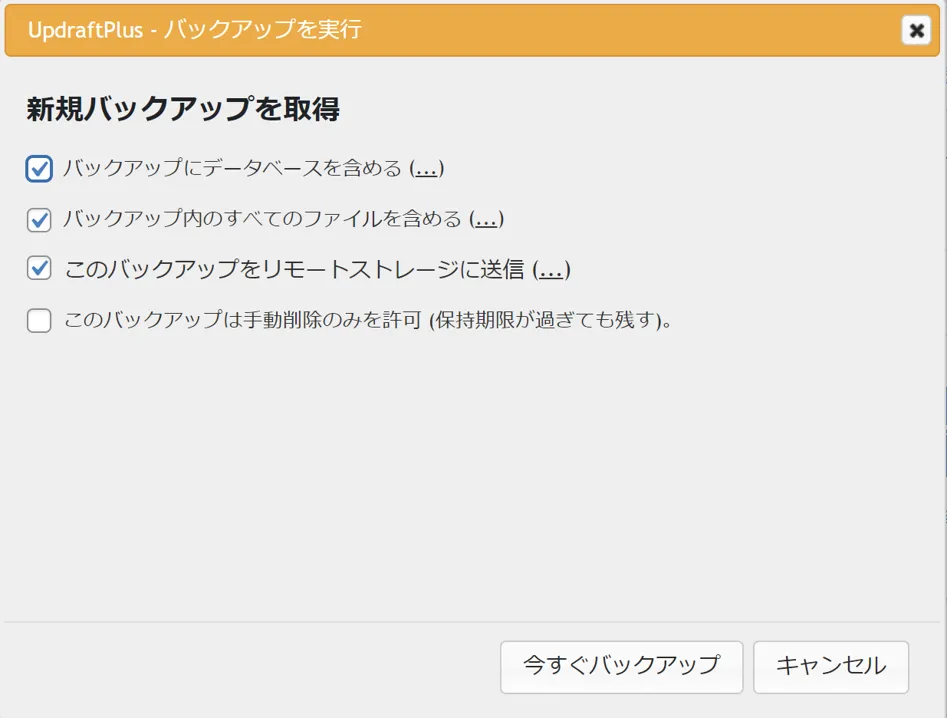
デフォルトでチェックが入っていますが、上の3つにチェックが入っていることを確認して、「今すぐバックアップ」をクリック

バックアップが完了されるまで待ちます。(ブラウザバックはしないようにしましょう!)

無事にバックアップが取得されるとこのポップアップが出るので閉じる。
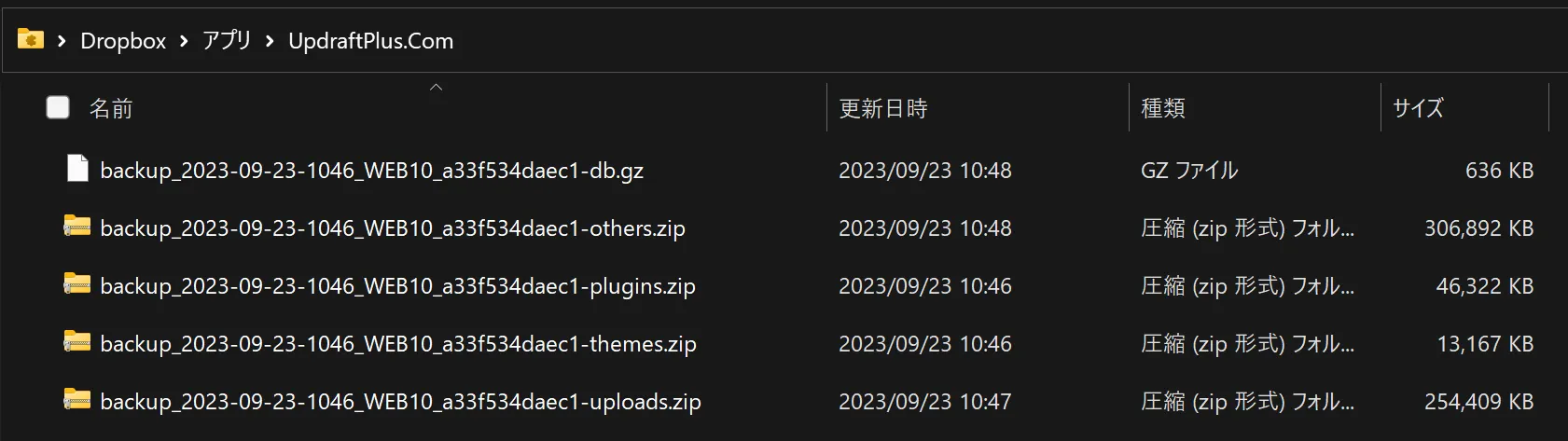
念のためDropboxのフォルダ内にデータが格納されていることを確認しましょう。
デフォルトではDropbox→アプリ→UpdraftPlus内に保存されています。
手順②:記事を削除してみる
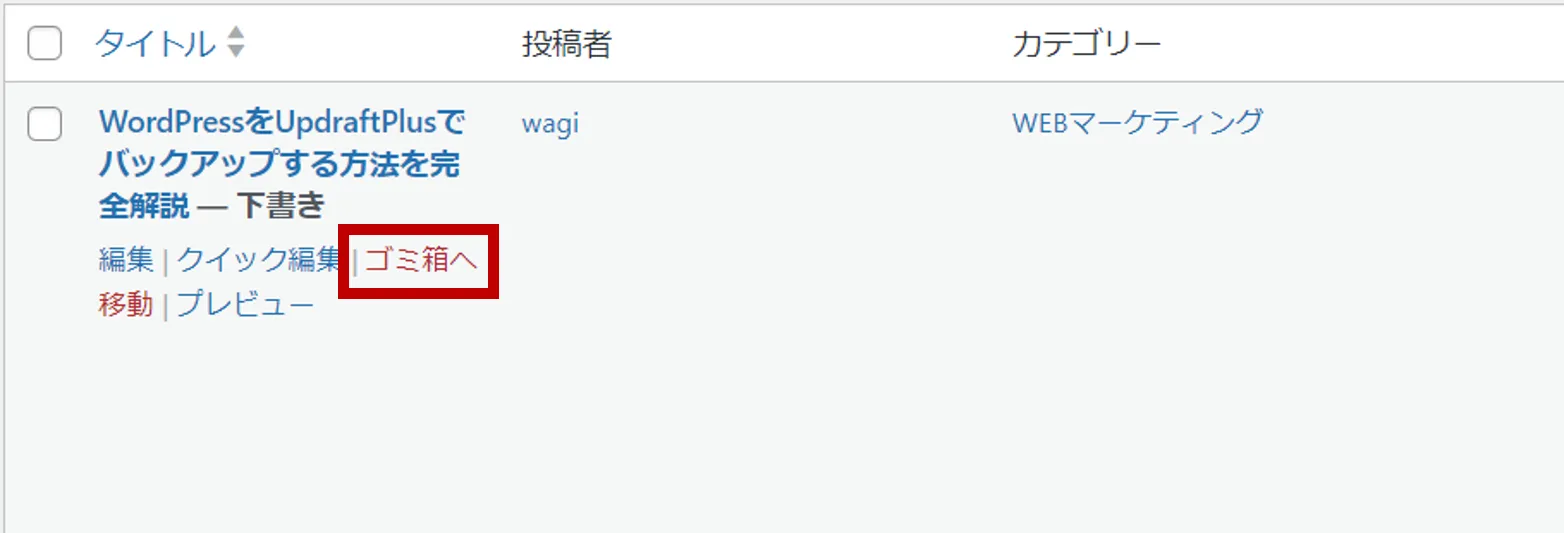
続いて実際に記事を削除してみます!書きかけのこちらの記事をゴミ箱へ移してみました。
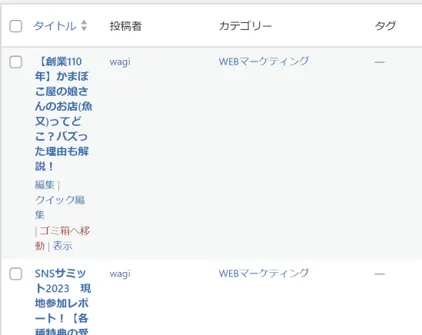
記事がゴミ箱へ移って消えました!
手順③:取得したバックアップから復元をしてみる

再びUpdraftPlusの設定から上部の「バックアップ/復元タブ」→復元をクリック
※なぜか3つ出てきましたが一番上のやつを選択すればOKです。
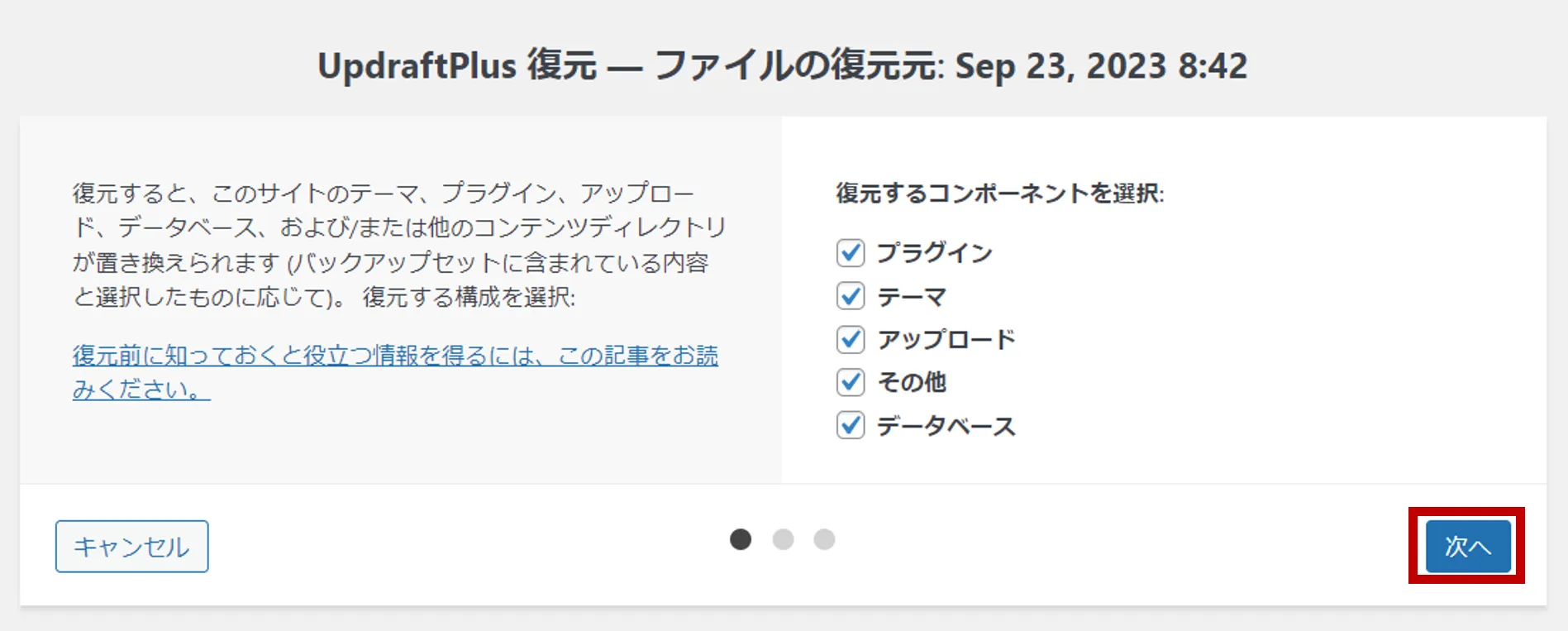
すべてのコンポーネントにチェックを入れて、「次へ」をクリック
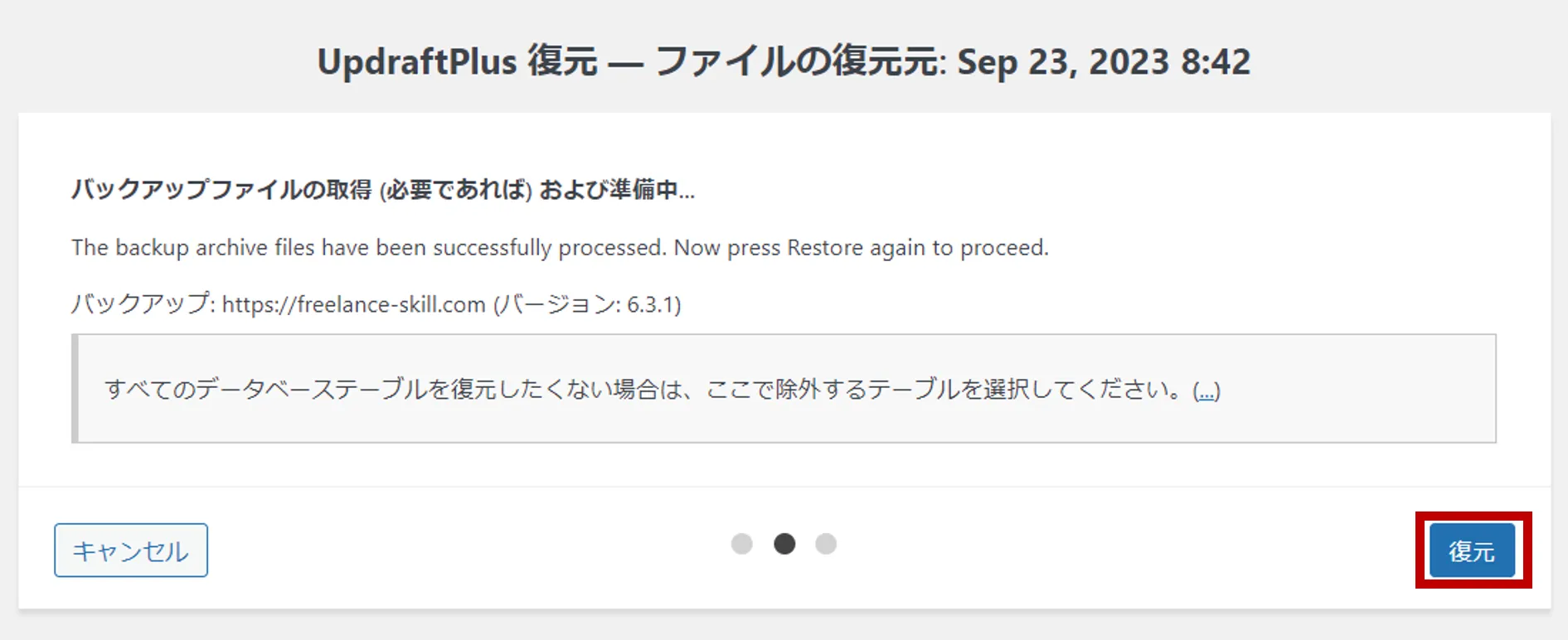
「復元」をクリック
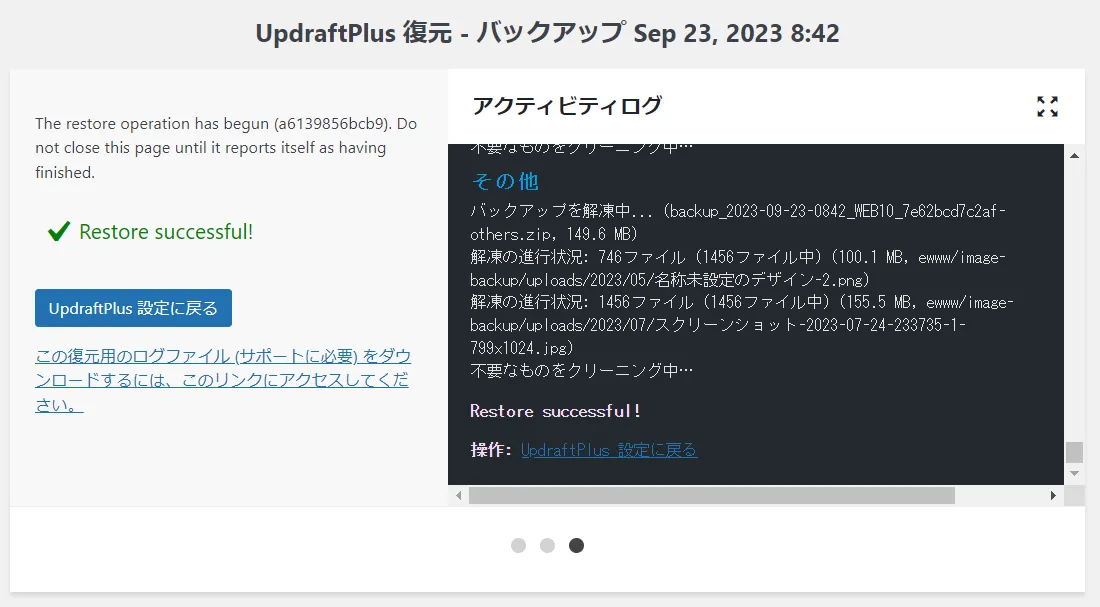
Restore successfullが表示されることを確認。
※万が一失敗のメッセージが出たら復元に失敗していることを意味します。その場合は開発元へ問い合わせるか、Google検索をしましょう!
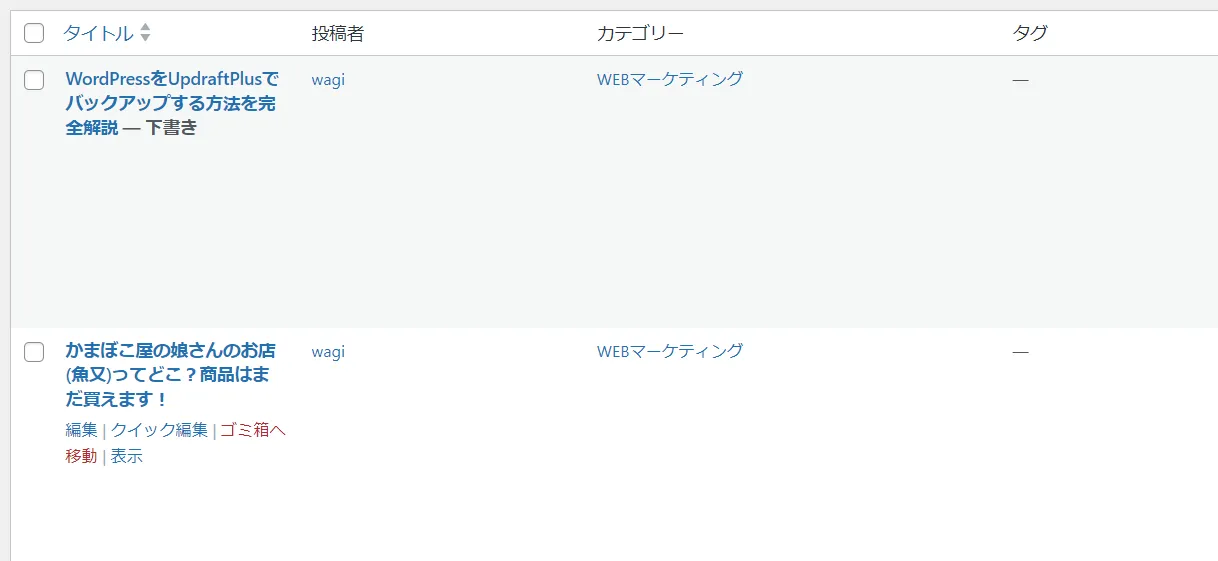
投稿一覧を確認して記事が復活していることが確認できました。
本日はWordPressのバックアップ方法について解説しました。
以前も説明したように、テーマ・プラグイン・PHP等のアップデートによって思わぬエラーが起きてしまったり、ブログを乗っ取られて改編されてしまい、せっかくのブログが壊れてしまう可能性は十分に考えられます。
そんなときのために日常的にバックアップを取得していれば安心ですね!
また、あらかじめ基本的なデザインや設定を入れたデータをバックアップとして持っておけば、別ブログを作るときに構築がすごく楽になります!
今後もWordPressのお役立ち記事を発信していきますので、ぜひお楽しみに!
\ LINE友達登録で期間限定特典を配布中 /
【特典1】総合Webマーケター×中小企業診断士 Webマーケティングの全体像
【特典2】準備中
【特典3】準備中
【特典4】準備中
【特典5】準備中